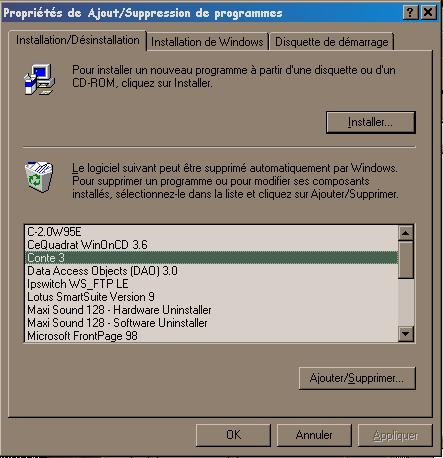écran n°1
INSTALLATION D’UNE APPLICATION sous Windows 95 et 98
DEUX CAS... PLUSIEURS POSSIBILITES
1er cas : Votre ordinateur est configuré de telle
sorte que l’introduction d’un cédérom déclenche
automatiquement son installation. Dans ce cas, suivre pas à
pas les indications données par les différents écrans. Notez si besoin le
répertoire d’installation du programme, qui vous sera indiqué sur un des écrans au
cours de l’installation (ex: C:\Program Files\"Nom de l’application").
Cela peut être utile pour retrouver le programme par la suite.
NB : Si vous désirez empêcher la lecture automatique d’un cédérom lors de son
introduction dans le lecteur, maintenez la touche majuscule du clavier pendant celle-ci et
le lancement.
2ème cas : Le cédérom ne se lance pas automatiquement dès son introduction...
A)- Cliquez sur "Démarrer", puis "Exécuter" et enfin sur "Parcourir", pour arriver à l’écran 1.

écran n°1
-Cliquez comme indiqué sur "l’écran 1" puis choisissez le lecteur de cédéroms (généralement "D:") comme sur l’écran 2.

écran n°2
- Vous accédez alors à une liste de fichiers; choisissez le fichier "install.exe" ou "setup.exe" et lancez-le en double-cliquant dessus (deux clics rapprochés avec le bouton gauche de la souris).(cf. : écran 3)
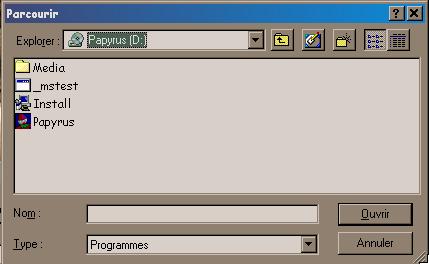
écran n°3
La "procédure d’installation" sera lancée; suivez alors les instructions pas à pas comme dans le cas n°1.
Une "procédure d’installation" vous permet d’utiliser le cédérom régulièrement en utilisant simplement l’entrée dans le menu "programmes" sans procédures supplémentaires (ou bien un raccourci placé sur votre bureau), mais nécessite une désinstallation ultérieure qui laissera toujours quelques traces sur votre disque dur (et donc utilisera de l’espace inutilement).
S’il s’agit d’un test du cédérom, préférez à l’installation l’option "tester".
B: Il s’agit d’une procédure équivalente à celle qui précède, mais qui vous permettra de mieux comprendre la partie "Désinstaller"... Double-cliquez sur l’icône "Poste de travail" du bureau.
Double-cliquez sur l’icône "Panneau de configuration".
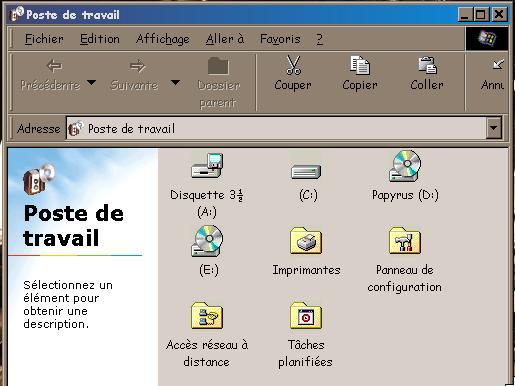
écran n°4
Dans l’écran suivant, double-cliquez sur l’icône "Ajout/ Suppression de programmes".

Cliquez sur la commande "Installer".

écran n°6
Suivre ensuite la procédure d’installation décrite plus haut.
TESTER UN CEDEROM SANS L’INSTALLER
(Cette opération n’est malheureusement pas toujours possible sur tous les cédéroms. Vous pouvez vous reporter au tableau ci- joint pour des renseignements sur chaque logiciel de la valise.)
Suivez la procédure indiquée dans le 2ème cas de la première page jusqu’à l’écran n°3. Double-cliquez alors sur la commande "M1_start.exe" (dans le cas présent), qui lancera le cédérom sans l’installer sur votre disque dur. A la fin de votre exploration, il vous suffira d’enfoncer si besoin la touche "Echap" de votre clavier jusqu’à revenir à votre écran de bureau.
Autre possibilité : Double-cliquez sur l’icône "Poste de travail"( voir page précédente) . Effectuez un clic avec le bouton droit de votre souris et cliquez sur la commande "Ouvrir" dans le menu qui apparaît.
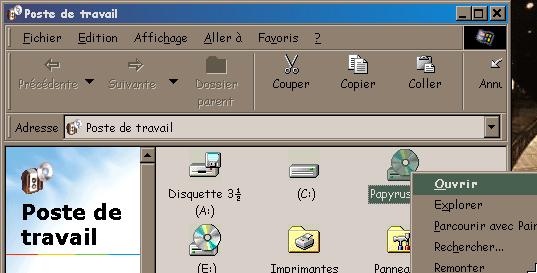
écran n°7
Dans la fenêtre qui s’ouvre, il vous suffit de double-cliquer sur le fichier ".exe" autre que "Install.exe" ou "Setup.exe" portant généralement un nom "xxxxxx32.exe" surmonté d’un icône représentant généralement une caméra . Pour plus de précision, se reporter au tableau ci-joint dans lequel tous les icônes de ce genre sont indiqués.
Le cédérom se lancera sans s’installer. A la fin de l’exploration, enfoncer la touche "Echap" de votre clavier pour retourner à votre écran de bureau.
DESINSTALLER UN CEDEROM
Suivez pas à pas la procédure du 2ème cas B. Sélectionnez par un simple clic le programme à désinstaller dans la liste, puis cliquez sur "Ajouter/Supprimer" et enfin sur "OK".